If you'd asked anyone five years ago where they stood in the Google Sheets vs. Excel debate, it was like comparing apples to oranges.
- Google Sheets has a clear advantage in this category over Microsoft Excel, as ease of collaboration is one of the hallmarks of the Google suite. With Google Sheets, many people can have access to, simultaneously edit, and communicate with one another.
- I am trying to upload Excel files to drive for storage and sharing, but need them to remain in Excel and not be converted to Sheets. I used to be able to control this by unchecking the box in settings next to Convert uploaded file into Google Docs editor format, but that now seems to not work and whatever I do the file keeps getting converted on upload (either through the dialogue boxes.
How to access Microsoft Excel and Google Sheets. To access Microsoft Excel, you need to either have a subscription to Microsoft 365, which gives you access to the full Office Suite of programs, or buy a standalone installation of Excel 2019.Once you have installed Excel on your computer, you can access it from that device.
These days Google is pushing out updates for Sheets at lightning speed, and quickly advancing its capabilities, while Excel has accelerated its cloud-based functionality, and is more collaboration friendly.
However, just because it's more of a fair fight, that doesn't mean there's a clear winner. So instead of asking which one is better, let's ask: which one is better for your needs? Let's dive into it.
Step up your Excel game
Download your cheatsheet of the best Excel shortcuts for PC and Mac
How to access Microsoft Excel and Google Sheets
To access Microsoft Excel, you need to either have a subscription to Microsoft 365, which gives you access to the full Office Suite of programs, or buy a standalone installation of Excel 2019. Once you have installed Excel on your computer, you can access it from that device. You can login via your Microsoft account to save your files to OneDrive, but this isn't required.
When you really need Microsoft Excel to work, it works - that's the benefit of having an offline, desktop application. It doesn't matter if the internet is out, even if the power is out (as long as your computer is charged), Excel will come through for you.
Google Sheets, on the other hand, is purely online and is tied to your Google account (i.e. your gmail address). Google Sheets is accessed by simply typing in sheets.google.com and pressing enter, or creating a new Sheet from your Google Drive. In order to access and edit documents that you created or are shared with you, you need to be signed in to your Google account.
You can obtain offline capabilities by downloading a Chrome extension and enabling offline editing but then you lose all the other features of Sheets that we love (like autosave). Otherwise, you can access all your files through Google Drive.
As far as mobile access, there is an app available for both Microsoft Excel and Google Sheets on both Android and iOS phones.
In the end, it's the reliability and steadfastness of Microsoft Excel that wins us over. There is just something so comforting about knowing that you can access everything you need regardless of internet connectivity.
If you ever need to access any files, your Excel spreadsheets are all saved on your desktop and don't rely on the internet at all to access. Good luck getting a hold of your Google Sheets spreadsheets up in the cloud if the internet is down or their servers are out of whack.
Cost
If one item is free, and the other costs money, it's going to be pretty hard to beat the free one. Of course, a costly product can certainly win out if it's worth the money and has the extra features you need.
Microsoft offers a free, web-based version of Excel with limited functionality. Beyond that, if you want the full program you will have to pay. You can purchase a subscription to Microsoft 365 (formerly known as Office 365) or buy a standalone installation of Excel (one-off payment). Here's a brief look at some of your options:
- The Microsoft 365 Family subscription can be used by 6 people, on multiple devices per person, and will set you back $79.99/year or $7.99/month.
- The 365 Personal plan can only be used by one person, and costs $59.99/year or $5.99/month.
- A one-off purchase of Home & Student is $119.99, but be aware this standalone version doesn't come with frequent updates offered to 365 users.
- Microsoft also offers a number of business plans, which include access to core Office apps like Excel. These range from $5-20/month per user, depending on what features (like advanced security and device management) your business requires.
Google Sheets is, of course, free. You log in with your Google account, store all your files, and have access to all the features without ever paying a dime.
Google does actually have a paid version called G Suite, but it's unnecessary for the average user. G Suite includes various perks a business owner might be interested in, including a custom business email, interoperability with Microsoft Outlook, and additional security options.
Much like Microsoft Outlook, G Suite can only be purchased as a whole - in other words, you can't purchase the G Suite version of just Google Sheets. They have a range in pricing from $6-$25 per user per month, depending on which level you go for.
Our winner here, for obvious reasons, is Google Sheets. Now you may be wondering, are there reasons you might want to pay for Microsoft Excel? We'll get into that, but on cost alone, Google Sheets is our pick.
Sheets wins on layout, Excel wins on features
Now unfortunately, Microsoft Excel is often regarded as being a bit daunting for new users. It's not hard to use, per se, but its true power is only unlocked if you spend time learning where things are and how to use them.
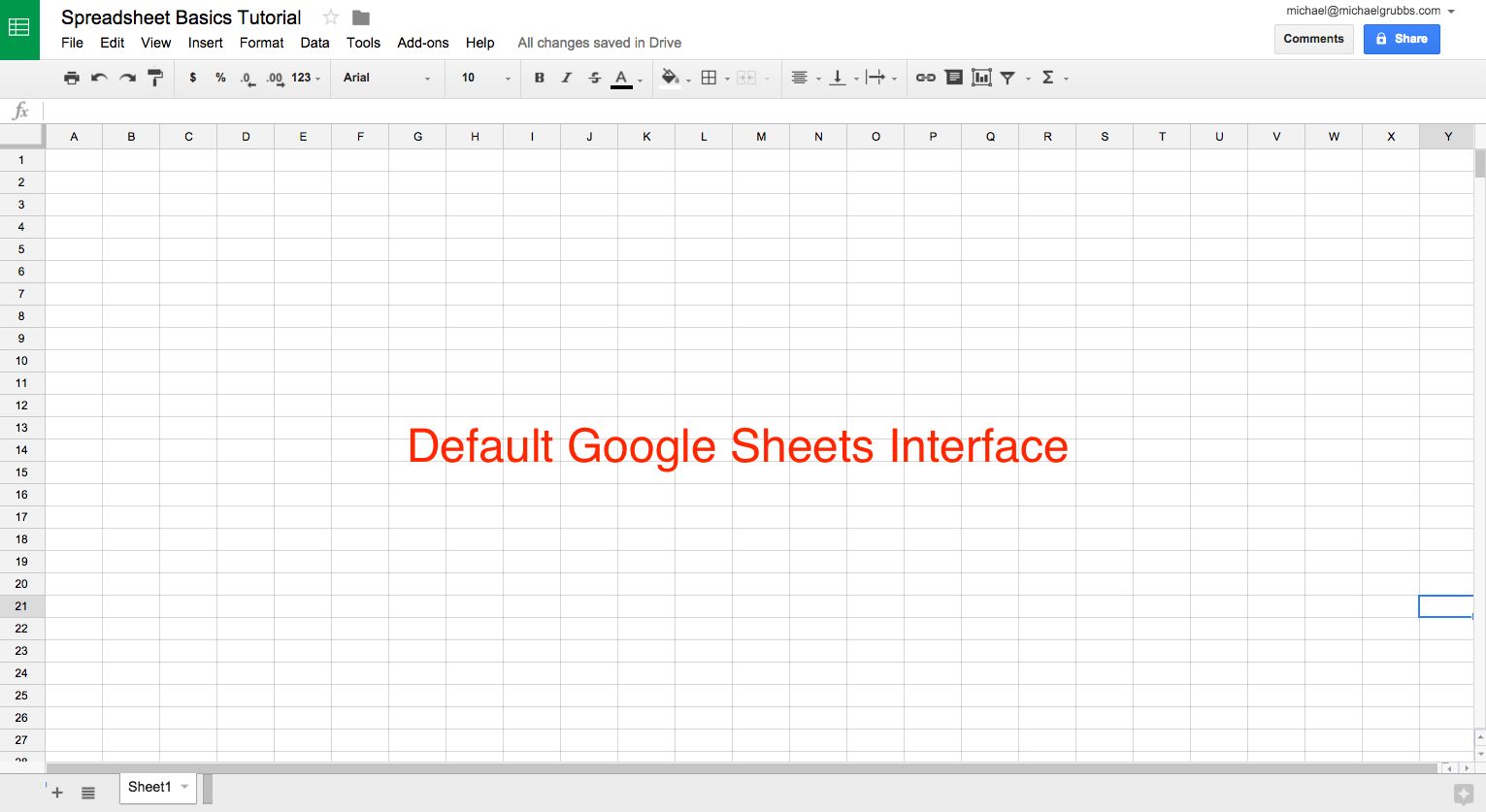
Cost
If one item is free, and the other costs money, it's going to be pretty hard to beat the free one. Of course, a costly product can certainly win out if it's worth the money and has the extra features you need.
Microsoft offers a free, web-based version of Excel with limited functionality. Beyond that, if you want the full program you will have to pay. You can purchase a subscription to Microsoft 365 (formerly known as Office 365) or buy a standalone installation of Excel (one-off payment). Here's a brief look at some of your options:
- The Microsoft 365 Family subscription can be used by 6 people, on multiple devices per person, and will set you back $79.99/year or $7.99/month.
- The 365 Personal plan can only be used by one person, and costs $59.99/year or $5.99/month.
- A one-off purchase of Home & Student is $119.99, but be aware this standalone version doesn't come with frequent updates offered to 365 users.
- Microsoft also offers a number of business plans, which include access to core Office apps like Excel. These range from $5-20/month per user, depending on what features (like advanced security and device management) your business requires.
Google Sheets is, of course, free. You log in with your Google account, store all your files, and have access to all the features without ever paying a dime.
Google does actually have a paid version called G Suite, but it's unnecessary for the average user. G Suite includes various perks a business owner might be interested in, including a custom business email, interoperability with Microsoft Outlook, and additional security options.
Much like Microsoft Outlook, G Suite can only be purchased as a whole - in other words, you can't purchase the G Suite version of just Google Sheets. They have a range in pricing from $6-$25 per user per month, depending on which level you go for.
Our winner here, for obvious reasons, is Google Sheets. Now you may be wondering, are there reasons you might want to pay for Microsoft Excel? We'll get into that, but on cost alone, Google Sheets is our pick.
Sheets wins on layout, Excel wins on features
Now unfortunately, Microsoft Excel is often regarded as being a bit daunting for new users. It's not hard to use, per se, but its true power is only unlocked if you spend time learning where things are and how to use them.
But here's a hot take: when you get down to it, Google Sheets and Microsoft Excel have quite similar interfaces, especially for most of the basic functions you will need. It's going to take a similar amount of work to dive into the real power of Excel, which are the pivot tables, formulas, and other complicated functions, and Google Sheets will either take the same amount of work to find what you need - or it doesn't exist.
Take a look at these two screenshots:
When you get down to it, just because Google Sheets has simplified their buttons into icons doesn't make Excel that much harder to use, it just looks more crowded. There are also more functions, so when you check out the various tabs, you get a lot more options than Sheets has.
However, there is an undeniable cleanness in Google Sheets' layout. All of the most vital functions are condensed into the main toolbar, even if you have to hunt around a bit for the other stuff. In the end, Sheets has a cleaner interface, partially by virtue of having less functionality, but also partially because it's lacking more advanced features, and therefore more friendly to beginners or casual users.
So what functionality does Excel have that Sheets doesn't?
This list is getting shorter every year, but not short enough that Excel doesn't have an automatic win on functionality. But let's go over exactly what that added functionality is, so you can see if you would use any of those features.
- Processing power. This is a common dealbreaker in the Excel vs. Sheets argument, and it's unlikely that Sheets will catch up anytime soon. If you have a hefty data set that you need to process - think upwards of a thousand rows - you're going to be miserable with Sheets. Excel will still be just as powerful and just as fast, but Sheets will really start to struggle, simply due to being cloud-based. It's going to be a while before Sheets even has a chance in this department.
- Data visualization. Creating charts and other ways of visualizing your data is a breeze in Excel, but Sheets has very limited data visualization capabilities.
- Formulas. More doesn't always mean better, but in this case, Excel has the absolute most. If you need a huge variety of formulas to get your work done, you'll never get anyone to convince you to switch over to Sheets. But if we're talking about the basic formulas, they're both comparable.
- Business Intelligence tools. You're spoiled for choice in Excel when it comes to data cleaning and data analysis, with the integrated Power Pivot and Power Query tools. You'll need Excel's aforementioned processing power to work with these.
Which tool is better for collaboration - Google Sheets or Excel?
Once upon a time, if you were collaborating on a group project at work, there was one file that you all used. However, any time it got changed, you had to re-save it under a new name that indicated the date you changed it and re-sent it to everyone so they would all have the most up to date information.
But what if the file just...existed in one place? And everyone could work on it, even at the same time? And there was a saved history of all the changes so you could easily see who did what and revert back?
Google Sheets has a clear advantage in this category over Microsoft Excel, as ease of collaboration is one of the hallmarks of the Google suite. With Google Sheets, many people can have access to, simultaneously edit, and communicate with one another. There are varying levels of access, including edit access, view only access, and comment only access. With the Microsoft 365 version of Excel, you can share and co-author a workbook, with a similar interface to Google Drive where you can copy and share a link to the file via OneDrive. With co-authoring, you can see other people's changes in real time. However, this feature is not available for all versions of Excel, such as any standalone, non-subscription and offline based installations.
Despite Excel increasing its collaboration capabilities over time, with Google Sheets collaboration has been baked in and inseparable from the app from day one. It might be a matter of adjusting attitudes and spreading awareness of the sharing capabilities of Excel, but you'll find people turn to Sheets as the default option for collaboration in most offices and schools.
If you collaborate and work in teams often, Google Sheets is the winner here.
Google Sheets saves lives
Just when you thought the fight was trending towards Microsoft Excel, Google Sheets is back with another winner. Google Sheets not only constantly auto-saves for you, it also backs up all your data so that it exists somewhere even if your computer doesn't.
Microsoft Excel has an auto-save feature that you can turn on, which saves the document every few seconds so that you can recover it if something goes wrong. However you can only use this feature if you are a Microsoft 365 subscriber and you save the file to OneDrive. If you're using a standalone non-subscription version of Excel, or you don't want to sign in and store files in OneDrive and something goes wrong with your entire computer, you're out of luck unless you have it backed up elsewhere.
Google Docs Excel Sheets
So who won out?
If you liked this article, check out our breakdown of Google Docs vs. Word and Google Slides vs. PowerPoint for more comparisons.
The Google Sheets vs. Excel debate is such a divisive subject that you're going to find a lot of strong opinions. But the truth is that Google Sheets continues to play catchup with Excel, and so far it's doing a pretty bang-up job.
The race is close enough at this point that it's down to functionalities inherent in their design - online collaboration, storage, and backup, vs. offline dependability, muscle power, and volume of formulas.
So in the end, you need to decide which one of those sides you fall on. It will likely come down to using it more collaboratively, or needing some serious power, that will sway your choice.
If you want to dive deeper into how to use Microsoft Excel or Google Sheets, we can point you in the right direction. Start your 7 day free trial of all GoSkills courses today to learn time-saving tips and tricks that will give your productivity (and your resume) a boost.
Level up your Excel skills
Become a certified Excel ninja with GoSkills bite-sized courses

